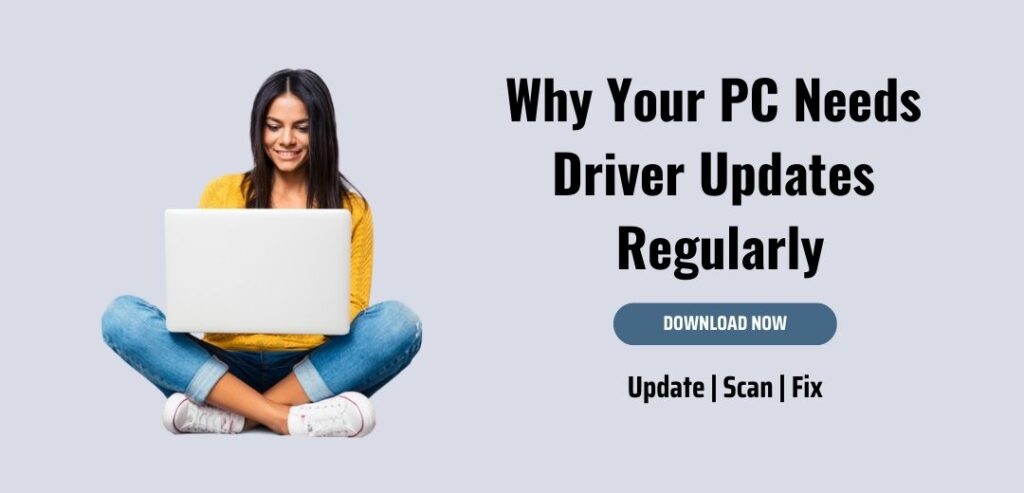
Maintaining update drivers is essential for the optimal performance of your computer. Drivers help your hardware components communicate properly with your operating system. In this guide, we’ll walk you through the steps to download and update drivers using the Winoids Driver Update software.
Step 1: Download Winoids Driver Update
Before updating your drivers, you need to download the Winoids Driver Update tool from the official website.
- Visit the Official Website:
- Open your browser and go to the official Winoids Driver Update website (ensure that you download it from the trusted source to avoid malware).
- Download the Tool:
- Click the “Download Now” button or the appropriate link on the website.
- Choose the location to save the installer on your computer.
- Install the Software:
- Once downloaded, double-click the installer file.
- Follow the on-screen instructions to complete the installation process.
Step 2: Launch the Winoids Driver Update Tool
- Open the Application:
- After installation, launch the Winoids Driver Update tool by searching for it in the Start menu or clicking the shortcut on your desktop.
- Allow Administrator Permissions:
- If prompted, allow the software to make changes to your system by clicking “Yes” to administrator permissions.
Step 3: Scan for Outdated Drivers
- Start the Scan:
- In the Winoids Driver Update tool, click on the “Scan Now” button.
- The software will begin scanning your system for outdated, missing, or corrupt drivers.
- Review the Scan Results:
- After the scan is complete, you will be presented with a list of drivers that need updates.
Step 4: Download and Install Driver Updates
- Select Drivers to Update:
- Review the drivers that need updating, and select the ones you wish to update. You can update them all or choose specific drivers, such as those for your graphics card, sound, or network adapter.
- Download the Updates:
- Click on the “Update All” button to automatically download and install all the selected drivers. Alternatively, you can update individual drivers by clicking “Update” next to each driver.
- Installation Process:
- The Winoids Driver Update tool will automatically download the latest drivers and install them on your system.
- Some drivers may require a restart to complete the installation. Make sure to save your work before restarting your system.
Step 5: Restart Your Computer
- After the drivers are successfully installed, restart your computer to apply the updates.
- Once restarted, your system should be running with the updated drivers, ensuring better hardware performance and stability.
Step 6: Set Up Automatic Updates (Optional)
- Enable Automatic Updates:
- To avoid manually updating drivers in the future, you can enable the automatic update feature in Winoids Driver Update.
- Go to the “Settings” or “Preferences” section of the software, and enable automatic driver updates.
- Configure Update Frequency:
- Set how often you want the tool to check for new driver updates (daily, weekly, or monthly).
Conclusion
Keeping your drivers updated ensures that your system performs efficiently and that your hardware remains compatible with new software updates. Using Winoids Driver Update makes this process easy and hassle-free. Follow these steps to keep your drivers up-to-date and your system running smoothly.



0 Comments