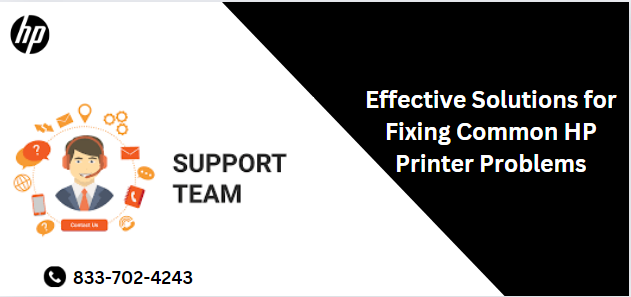
HP printers are known for their reliability and performance. However, even the best technology can encounter issues. In this detailed guide, we will cover the most common problems faced by HP printer problems and provide step-by-step solutions to resolve them efficiently. Whether you’re dealing with paper jams, connectivity issues, or poor print quality, this guide will help you get your HP printer back to optimal working condition.
1. Printer Not Printing
A non-responsive printer is one of the most frustrating issues users can encounter. This problem could stem from a variety of causes, including connectivity issues, outdated drivers, or hardware malfunctions. Below are the steps to troubleshoot and resolve this issue.
Check Basic Connections
- Power Supply: Ensure that the printer is properly plugged into a working outlet and turned on. Confirm that all cables are securely connected.
- Paper and Ink: Verify that there is sufficient paper in the tray and that the ink or toner levels are adequate. Replace cartridges if they are low.
- Printer Queue: Sometimes, print jobs can get stuck. Navigate to your printer’s settings on your computer, locate the print queue, and clear any pending jobs.
Update or Reinstall Printer Drivers
Outdated or corrupted drivers are common culprits behind printing issues.
- Uninstall the Printer Driver: Access the Device Manager, find your HP printer, and select “Uninstall.”
- Download the Latest Driver: Visit the official HP support number website, download the most recent driver for your printer model, and install it.
- Reboot Your Computer: After installing the driver, restart your computer and attempt to print again.
Reset the Printer
A simple reset can often resolve stubborn issues.
- Power Off the Printer: Turn off the printer and unplug it from the power source.
- Wait for 30 Seconds: This allows the printer to reset completely.
- Reconnect and Power On: Plug the printer back in and turn it on. Try printing a test page.
2. Paper Jams
Paper jams are a common occurrence in HP printers and can usually be resolved with ease if handled correctly.
Safely Remove Jammed Paper
- Turn Off the Printer: Always switch off and unplug the printer before attempting to clear a jam.
- Open the Printer Access Panel: Depending on the model, this could be the rear access door or the scanner bed.
- Remove the Paper: Gently pull out the jammed paper, taking care not to tear it. Check for any small pieces that might remain stuck inside the printer.
Prevent Future Jams
- Use Quality Paper: Always use the recommended type and size of paper for your printer.
- Load Paper Properly: Ensure the paper is loaded correctly in the tray and that the guides are snug against the paper to avoid misfeeds.
- Regular Maintenance: Regularly clean the inside of the printer to prevent dust buildup, which can cause jams.
3. Printer Offline
An offline printer is a common issue that often results from connectivity problems or incorrect printer settings.
Check Connection Status
Ensure that the printer is properly connected to your network or computer.
- Wired Connections: Check that the USB or Ethernet cable is securely connected.
- Wireless Connections: Verify that the printer is connected to the correct Wi-Fi network. You may need to reconnect through the printer’s control panel.
Set Printer as Default
If the printer is not set as the default device, your computer might send jobs to another printer.
- Open Printer Settings: Go to the “Devices and Printers” section on your computer.
- Set as Default: Right-click on your HP customer support and select “Set as default printer.”
- Check Status: Ensure that the printer is not set to “Use Printer Offline.”
Reinstall the Printer
If the above steps don’t resolve the issue, consider reinstalling the printer.
- Remove the Printer: In the “Devices and Printers” section, right-click on the printer and select “Remove device.”
- Reinstall: Use the installation disc that came with the printer or download the software from HP’s website and reinstall the printer.
4. Poor Print Quality
Poor print quality can be due to low ink levels, dirty printheads, or incorrect print settings. Here’s how to address these issues.
Check Ink Levels and Replace Cartridges
Low ink can result in faded prints or streaks.
- Check Ink Levels: Most HP printer support phone number have an option to check ink levels via the control panel or through the HP Smart app.
- Replace Low or Empty Cartridges: If ink levels are low, replace the cartridges. Ensure you remove the protective tape before installing new cartridges.
Clean and Align Printheads
Dirty or misaligned printheads can also affect print quality.
- Access the Printer’s Maintenance Menu: Most HP printers have a built-in maintenance tool accessible via the settings menu.
- Clean the Printheads: Follow the prompts to clean the printheads. This may need to be done multiple times.
- Align the Printheads: After cleaning, align the printheads to ensure they are correctly positioned.
Adjust Print Settings
Ensure that your print settings match the type of document you’re printing.
- Paper Type: Select the correct paper type from the print settings.
- Print Quality: For documents with images or graphics, select a higher print quality setting.
5. Printer Won’t Scan
If your HP printer is not scanning, it may be due to software issues or a problem with the scanner itself.
Update Scanner Drivers
Outdated drivers can cause scanning issues.
- Uninstall Current Scanner Driver: Access Device Manager, locate your scanner, and uninstall the driver.
- Download the Latest Driver: Visit the HP customer support site, download the latest scanner driver, and install it.
- Restart Your Computer: Reboot your computer and try scanning again.
Check Scanner Settings
Ensure the scanner settings are correct.
- Correct Scanner Selected: Make sure the correct scanner is selected in your scanning software.
- Check Connections: If using a wired connection, ensure the cable is securely connected. For wireless, confirm the scanner is connected to the network.
Reset the Scanner
A reset may be necessary if the above steps don’t work.
- Turn Off the Printer/Scanner: Unplug it from the power source.
- Wait for 30 Seconds: Allow the scanner to fully reset.
- Power On and Retry: Plug it back in, turn it on, and try scanning again.
6. Print Spooler Issues
The print spooler is a service that manages print jobs sent to the printer. If the spooler service fails, your documents might not print.
Restart the Print Spooler
- Open Services: On your computer, press
Win + R, typeservices.msc, and hit Enter. - Find Print Spooler: Scroll down to find “Print Spooler.”
- Restart the Service: Right-click on “Print Spooler” and select “Restart.”
Clear the Spooler Queue
If restarting the spooler doesn’t work, you may need to clear the spooler files.
- Stop the Print Spooler Service: Go to the Services window, right-click on “Print Spooler,” and select “Stop.”
- Delete Spooler Files: Navigate to
C:\Windows\System32\spool\PRINTERSand delete all files in this folder. - Restart the Spooler Service: Go back to the Services window and restart the Print Spooler.
By following these steps, you can effectively resolve the most common HP printer support phone number and ensure your printer operates smoothly.



0 Comments